ワードプレスで「人気記事」を表示する方法
※当サイトではアフィリエイト広告を利用しています。
これからアフィリエイトを始める方のために、
アフィリエイトを始めるための素材を【再配布権付き】で無料プレゼント中!

さらに、Amazonで現在も1,250円で販売している電子書籍2冊も
今だけ、無料でプレゼントしていますよ!

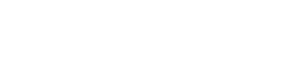
前回の記事では、
ワードプレスで作成しているブログに
「関連記事」を表示する方法を解説しました。
今回の記事では、
ワードプレスで作成しているブログに
「人気記事」を表示する方法を解説していきますね。

ブログで人気記事を表示するのも、
関連記事を表示するのと同様、
ブログ訪問者さんに、今見ているページ以外のページを見てもらえ、
読者さんのブログ滞在時間も上昇しますよ。
ワードプレスで作成しているブログに、人気記事を表示するには、
WordPress Popular Postsというプラグインを使います。
目次
WordPress Popular Posts ~人気記事を表示するワードプレスのプラグイン~
WordPress Popular Postsはワードプレスで簡単に
人気記事を表示するためのプラグインです。
人気記事はアイキャッチのような、
サムネイル画像付きの人気記事を表示させることができるので、
見た目も綺麗で、クリック率も高いですよ。
WordPress Popular Postsのインストール方法
それでは、早速、
WordPress Popular Postsをインストールしていきましょう。
WordPress Popular Postsをインストールするには、
まず、ワードプレスのダッシュボードメニューの
「プラグイン」の中の「新規追加」をクリックします。
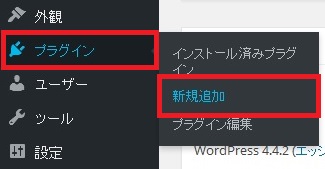
そして、画面右上の検索ボックス内に
「WordPress Popular Posts」と入力してENTERをクリックします。
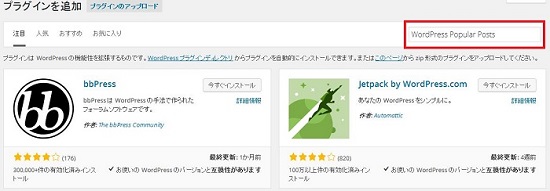
すると、WordPress Popular Postsが出てきますので、
「今すぐインストール」をクリックします。
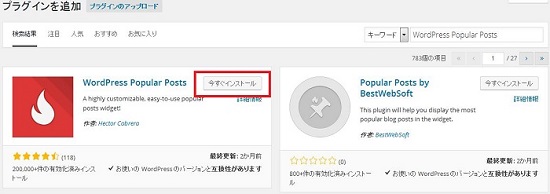
WordPress Popular Postsのインストールが終わると、
「プラグインを有効化」をクリックします。
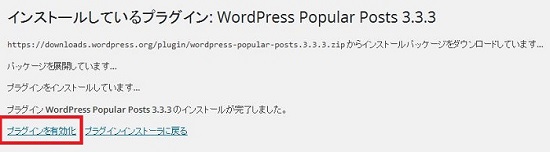
これで、WordPress Popular Postsが使えるようになりました。
WordPress Popular Postsの設定について
WordPress Popular Postsのインストール→有効化が完了したら、
WordPress Popular Postsの設定を行っていきましょう。
WordPress Popular Postsの設定を行うには、
まずは、ワードプレスダッシュボードメニュー内の
「設定」の中の「WordPress Popular Posts」をクリックします。
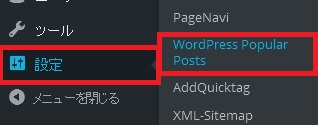
表示された画面の「Tools」をクリックすれば、
WordPress Popular Postsの設定画面になります。
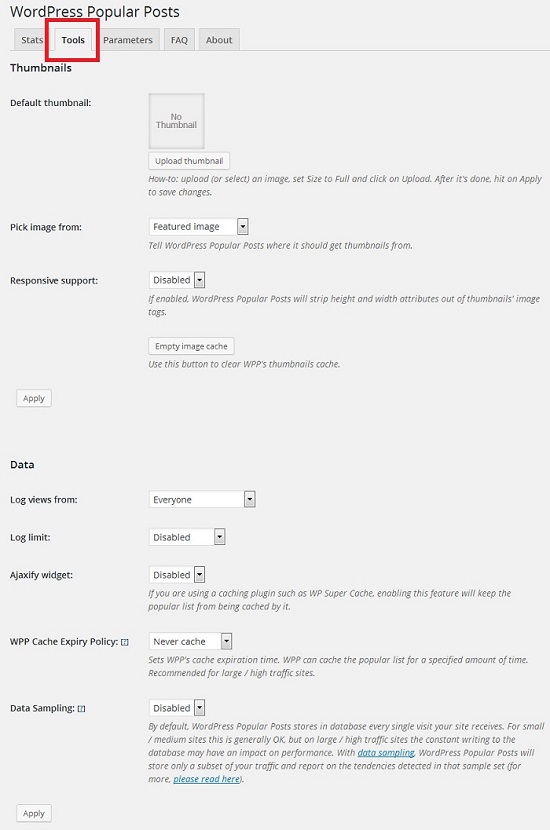
まずは、サムネイル画像に関する設定を行いましょう。
設定場所は、「Default thumbnail」と「Pick image from」です。
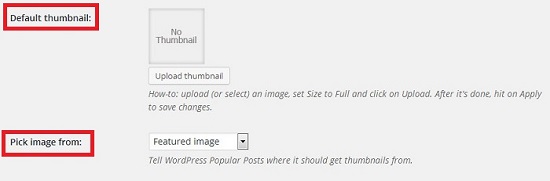
Pick image fromでは、ブログ記事に画像を使っていない場合に表示される、
デフォルトの画像を指定します。
「Upload thumbnail」をクリックして、画像をアップロードしてください。
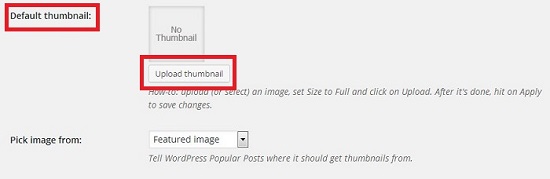
Pick image fromでは、記事に画像を使っている場合に表示される画像を指定します。
「Featured image」(アイキャッチ画像)、
「First image on post」(記事に最初に表示される画像)
「Custom field」(カスタム・フィールド)の中から選択してください。
特にこだわりがなければ「Featured image」で良いと思います。
記事に画像を使っていない場合は、
先程指定したデフォルトの画像が表示されることになります。
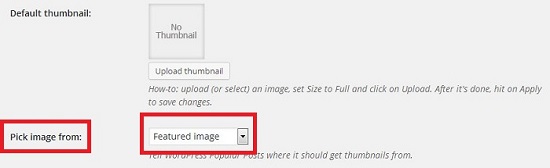
その他の設定に関しては、
デフォルトのままでも特に問題はないです。
人気記事のデータをリセットしたい場合は、
ページ下部の「Empty cache」「Clear all data」を使います。
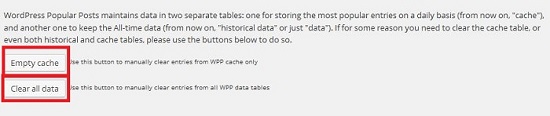
Empty cacheをクリックすると、
24時間、1時間、1ヶ月の人気記事のデータがリセットされますが、
累積データは残ります。
Clear all dataをクリックすると、
累積データも含めすべてのデータがリセットされます。
WordPress Popular Postsを表示させる方法
WordPress Popular Postsをブログのサイドバーに表示するには、
ワードプレスのウィジェット機能を利用します。
ワードプレスのダッシュボードメニューの
「外観」の中の「ウィジェット」をクリックします。
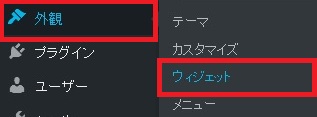
すると、利用できるウィジェットの中に、
「WordPress Popular Posts」があるので、
これをサイドメニューの中にドラッグ&ドロップで移動させます。
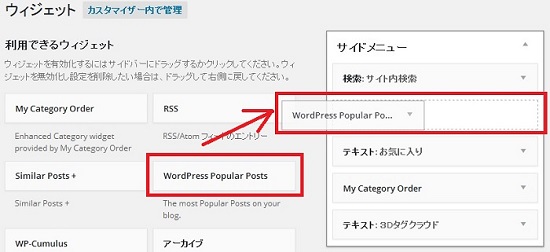
すると、WordPress Popular Postsの設定画面が表示されます。
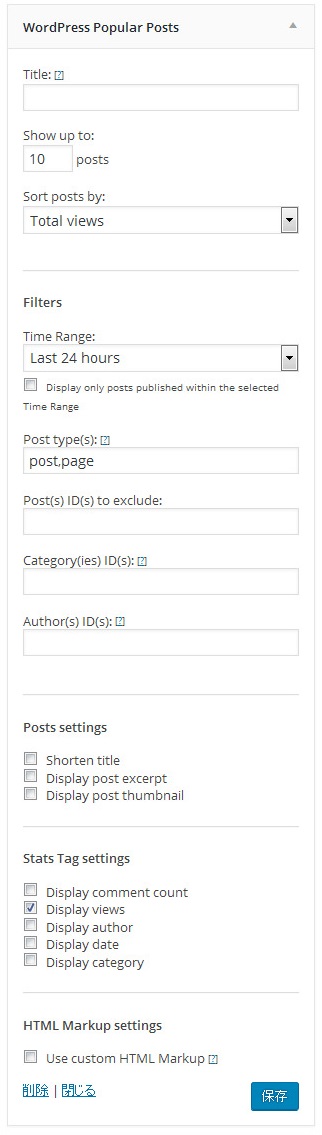
「Title」では、タイトルを指定することができます。
例えば、「人気記事ランキング」など分かりやすいタイトルを付けると良いですよ。
「Show up to」では、人気記事を表示する数を設定できます。
「Sort posts by」では、人気記事の並び順を設定できます。
「Comments」を選択すると、コメント数の多い順に並びます。
「Total views」を選択すると、累計アクセス数順に並びます。
「Avg. daily views」を選択すると、1日の平均アクセス順に並びます。
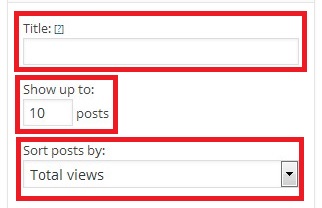
「Time Range」では、人気記事のランキングの集計期間を選択できます。
「Last 24 hours」は24時間、「Last 7 days」は1週間、
「Last 30 days」は1ヶ月間、「All-time」は累積になります。
「Post type(s)」では、人気記事で表示する対象のページを設定します。
デフォルトでは「post,page」となっていて、投稿記事と固定ページが対象になっています。
「post」にすれば、投稿記事のみが対象になります。
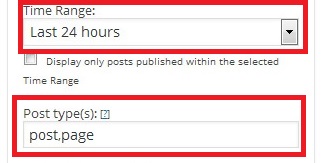
次に、表示する項目にチェックを入れましょう。
上から、コメント数、閲覧数、コンテンツの著者名、
日付、カテゴリー名となっています。
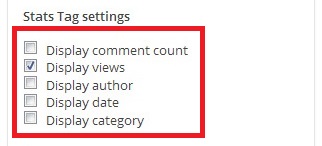
設定が完了すれば、
最後に「保存」をクリックすれば、
サイドバーにWordPress Popular Postsが表示されるようになりますよ。
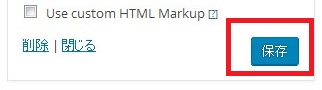
.
ナガーノのアフィリエイトコンサルについて
ナガーノはあなたと1対1のマンツーマンでのアフィリエイトコンサル
【アフィリエイトマンツーマンコンサル】をお受けしています。

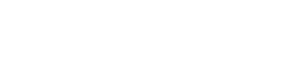
マンツーマンコンサルの上位コンサルの
【アフィリエイトプレミアムサポート】もお受けしています。

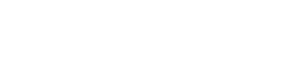
※すでに定員に達してしまっていた場合は、ご了承ください。
こちらのサイトでご案内しています。
ナガーノのAmazon書籍出版代行サービスについて
ナガーノはAmazonでの電子書籍・紙の書籍の
【Amazon書籍出版代行】をお受けしています。

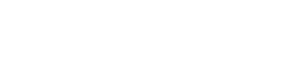
ワードプレス初期設定代行サービスについて
※ワードプレスの設置・初期設定でお困りの方は、
【ワードプレス初期設定代行サービス】で、ナガーノが代行作業させて頂きますね。
ご希望の方は、【ヘッダー画像】の作成代行のみをお申し込み頂く事もできますよ。

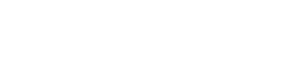
アフィリエイトのご質問はお気軽にお問い合わせください。 基本的に12時間以内、遅くても24時間以内には必ずご返信させて頂きます。  |

|
この記事を読まれた方は次にこの記事も読まれています
- ワードプレス(WordPress) メディアの解説(ダッシュボードメニュー)
ワードプレス(WordPress)のダッシュボードメニューの 「メディア」について解説していきます。 この「メディア」か…
【期間限定】無料プレゼントのお知らせ
これからアフィリエイトを始める方のために、
アフィリエイトを始めるための素材を【再配布権付き】で無料プレゼント中!

さらに、Amazonで現在も1,250円で販売している電子書籍2冊も
今だけ、無料でプレゼントしていますよ!

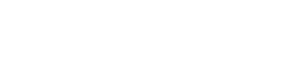
ナガーノのLINE公式アカウントに登録するだけで【メルマガポイント】プレゼント中
今なら、LINE公式アカウントに友達登録して頂くだけで、
2000円相当のメルマガポイントプレゼント中!
スマートフォンからサイトをご覧になっている場合は、
こちらから友達に追加してくださいね。

パソコンからサイトをご覧になっている場合は、
スマートフォンでこちらのQRコードを読み取って、友達に追加してください。
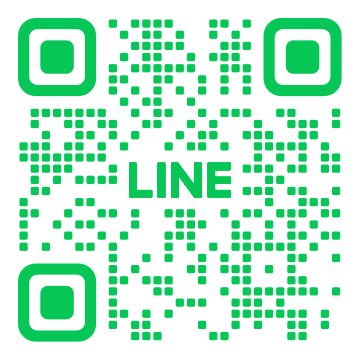
もしくは、@641pjexe(@も含む)で友達検索してください。




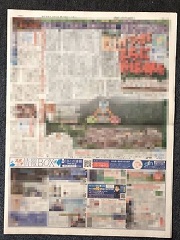
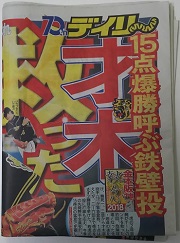



2 件のコメント
初めまして
ワードプレス関連の
分かりやすい記事
ありがとうございます
よろしくお願いします
また寄らせてもらいます
こんばんは、ランキングから来ました。徳です。
ワードプレスに人気記事表示の解説記事なんですね
とてもわかりやすいくやりやすいですね。
初心者にはわかりやすいかもしれませんね。
これからも頑張ってください!!
応援しています。